AWS를 서비스별로 계정을 분리하여 사용하는 경우가 꽤 있습니다.
다른 계정에서 만든 AMI를 공유하여 사용하는 경우도 있고 더 나아가 공유 받은 AMI를 복사하는 경우도 있습니다.
AMI를 공유하는 방법과 공유받은 AMI 복사하는 법을 알아보겠습니다.
공유 할 AMI를 가지고 있는 계정을 원본 계정이라 하고,
공유 받을 계정을 공유 계정이라고 명명하겠습니다.
원본 계정에서 AMI 이미지를 생성하도록 하겠습니다.
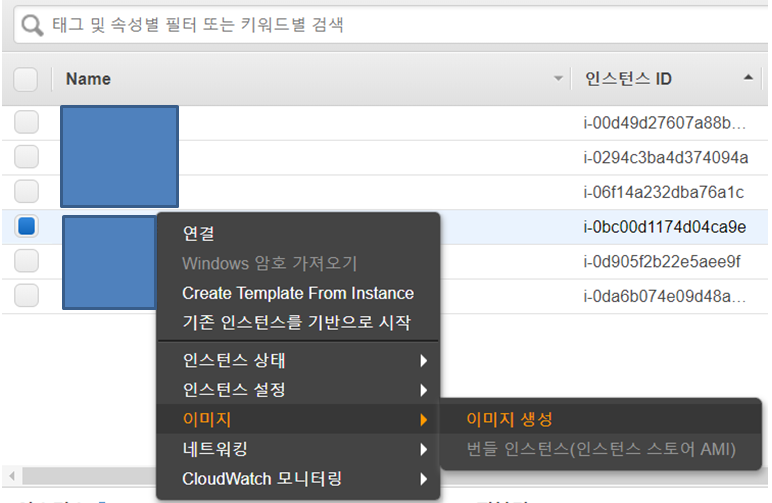
AMI를 만들 Instance를 선택 후 이미지 > 이미지 생성을 클릭하여 AMI를 생성합니다.
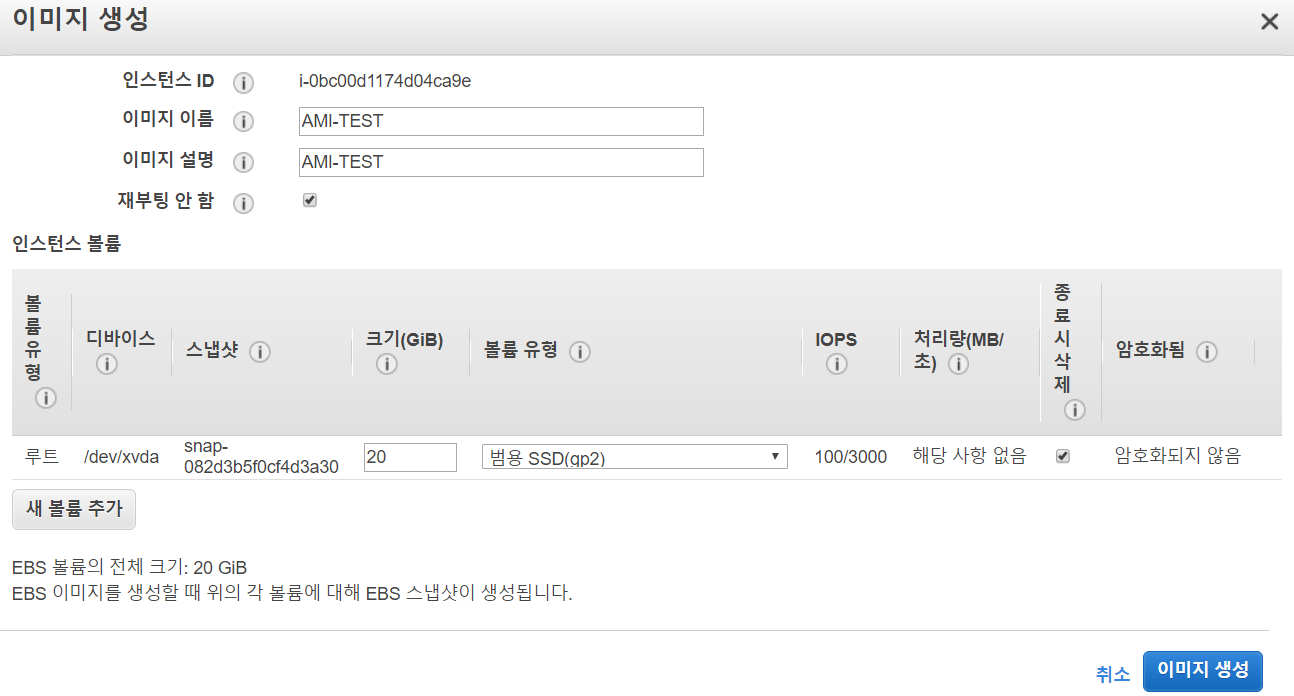
여기서 재부팅 안 함을 클릭하여 체크 할 것을 추천합니다. 체크 하지 않으면 이미지 생성 시 해당 Instance를 reboot 하고 생성하기 때문에 자동 실행 설정하지 않은 서비스들은 다시 실행시켜줘야 하는 경우가 발생 할 수 있습니다.
이미지 생성을 클릭하여 이미지를 생성합니다.
이미지 생성이 될 동안,
공유 계정의 계정 ID가 필요합니다. 공유 계정의 계정 ID를 알기 위하여 공유 계정으로 접속합니다.
우측 상단에 계정 ID 클릭 > 내 계정을 클릭합니다.

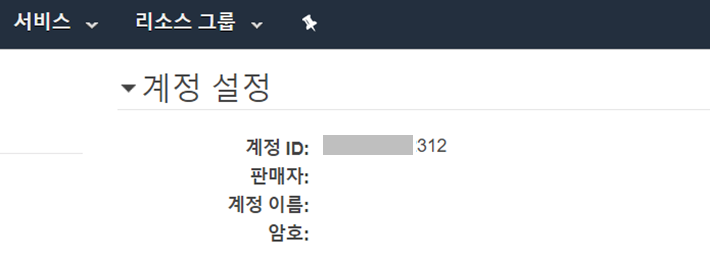
계정 ID를 복사하거나 따로 적어둡니다.
다시 원본 계정으로 돌아와 EC2 > 이미지 > AMI 순으로 클릭합니다.

상태 - available 이어야 AMI가 정상적으로 생성이 된 것입니다.

원본 계정의 생성 된 AMI를 선택하여 오른쪽 클릭 > 이미지 권한 수정을 선택합니다.
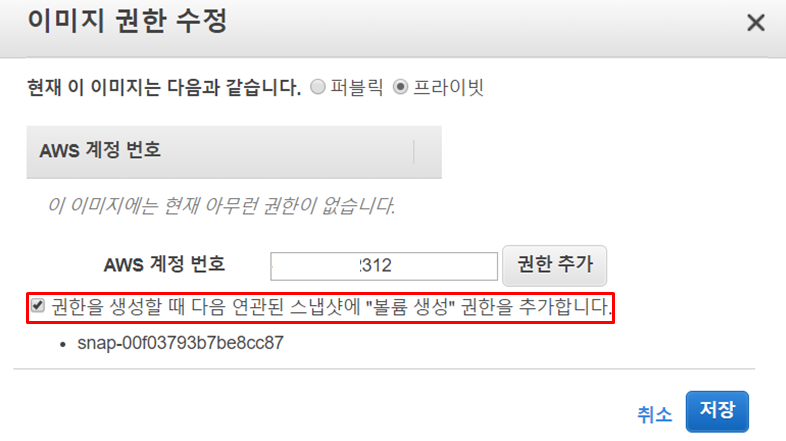
AWS 계정 번호에 위에서 알아본 공유 계정의 계정 ID를 적어줍니다.
권한을 생성할 때 다음 연관된 스냅샷에 "볼륨 생성"권한을 추가합니다. 를 클릭해줍니다.
클릭을 하지 않았을 시 공유 받은 AMI를 복사 할 시 볼륨 권한이 없어 아래와 같은 메시지가 발생합니다.
You do not have permission to access the storage of this ami
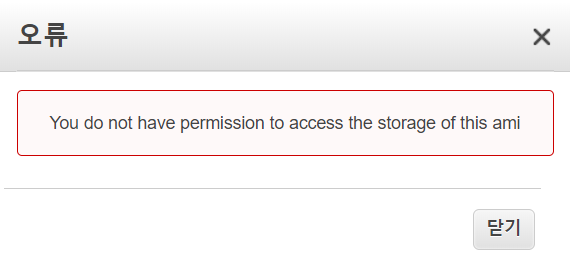
저장을 클릭하여 공유합니다.
공유가 되었는지 확인하기 위하여 공유 계정으로 접속하여 EC2 > 이미지 > AMI 탭으로 갑니다.
프라이빗 이미지로 변경하여 검색하면 아래와 같이 공유가 된 것을 확인할 수 있습니다.

여기까지가 원본 계정에서 공유 계정으로 AMI를 공유 하는 방법입니다.
추가적으로, AMI 복사를 알아보도록 하겠습니다.
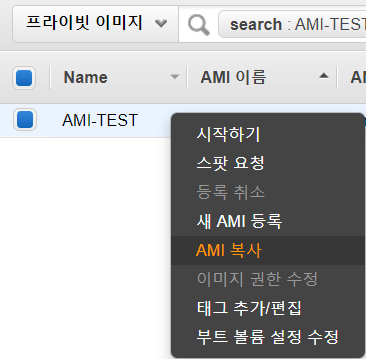
마우스 오른쪽 클릭 AMI 복사를 클릭합니다.

대상 리전을 Seoul을 선택 후 AMI 복사를 클릭합니다.

AMI 복사가 진행되고 완료 버튼을 클릭합니다.

몇 분 후 사용자 소유로 변경하여 확인해 보면 공유 받은 AMI를 복사하여 사용자 소유의 AMI가 새로 생성됨을 확인 할 수 있다.
이처럼 원본 계정에서 공유 계정으로 AMI를 공유하여 사용할 수도 있으며, 더 나아가 복사하여 사용자 소유로 만들어 사용할 수 있습니다.
'AWS > ETC' 카테고리의 다른 글
| AWS 에서 흔히 할 수 있는 실수들 - 1 (0) | 2021.05.24 |
|---|---|
| Windows(OS) PC에 AWS CLI 설치하기 (0) | 2021.04.12 |
| Mac OS에 AWS Cli 설정하기 (0) | 2020.07.01 |
| HTTPS 통신을 위한 ACM(AWS Certificate Manager) SSL 적용 후 사이트 접속이 되지 않는 CASE(HTTP/2 통신) (0) | 2020.04.14 |
| AWS Billing Page(빌링 페이지) IAM 계정에서 볼 수 있도록 설정하기 (0) | 2020.02.25 |