Amazon CloudWatch는 애플리케이션을 모니터링하고, 시스템 전반의 성능 변경 사항에 대응하며, 리소스 사용률을 최적화하고, 운영 상태에 대한 통합된 보기를 확보하는 데 필요한 데이터와 실행 가능한 통찰력을 제공합니다.
요구 사항 : AWS Service 중 EC2 Instance, ELB(CLB, ALB, NLB), VPC에 해당하는 서비스들에 대한 Monitoring
CloudWatch 대시보드 구성(EC2)
AWS Console에 접속하여 필요로 하는 지표를 모아 대시보드를 생성 할 수 있습니다.

대시보드 생성을 클릭하면 아래와 같이 대시보드 이름을 입력하면 대시보드를 생성 할 수 있습니다.
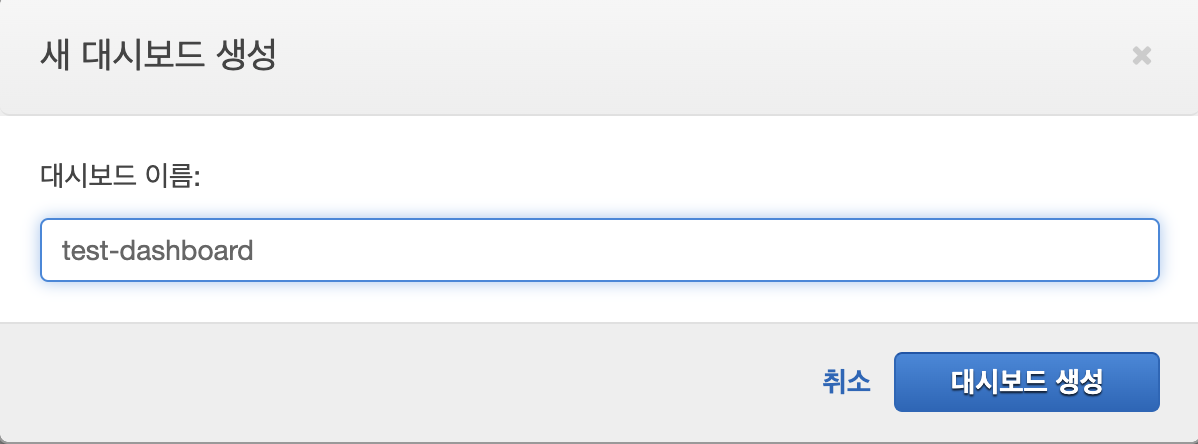
대시보드를 생성하게 되면 아래와 같이 대시보드에 구성하게 될 위젯 타입을 선택하라는 화면이 나타납니다.
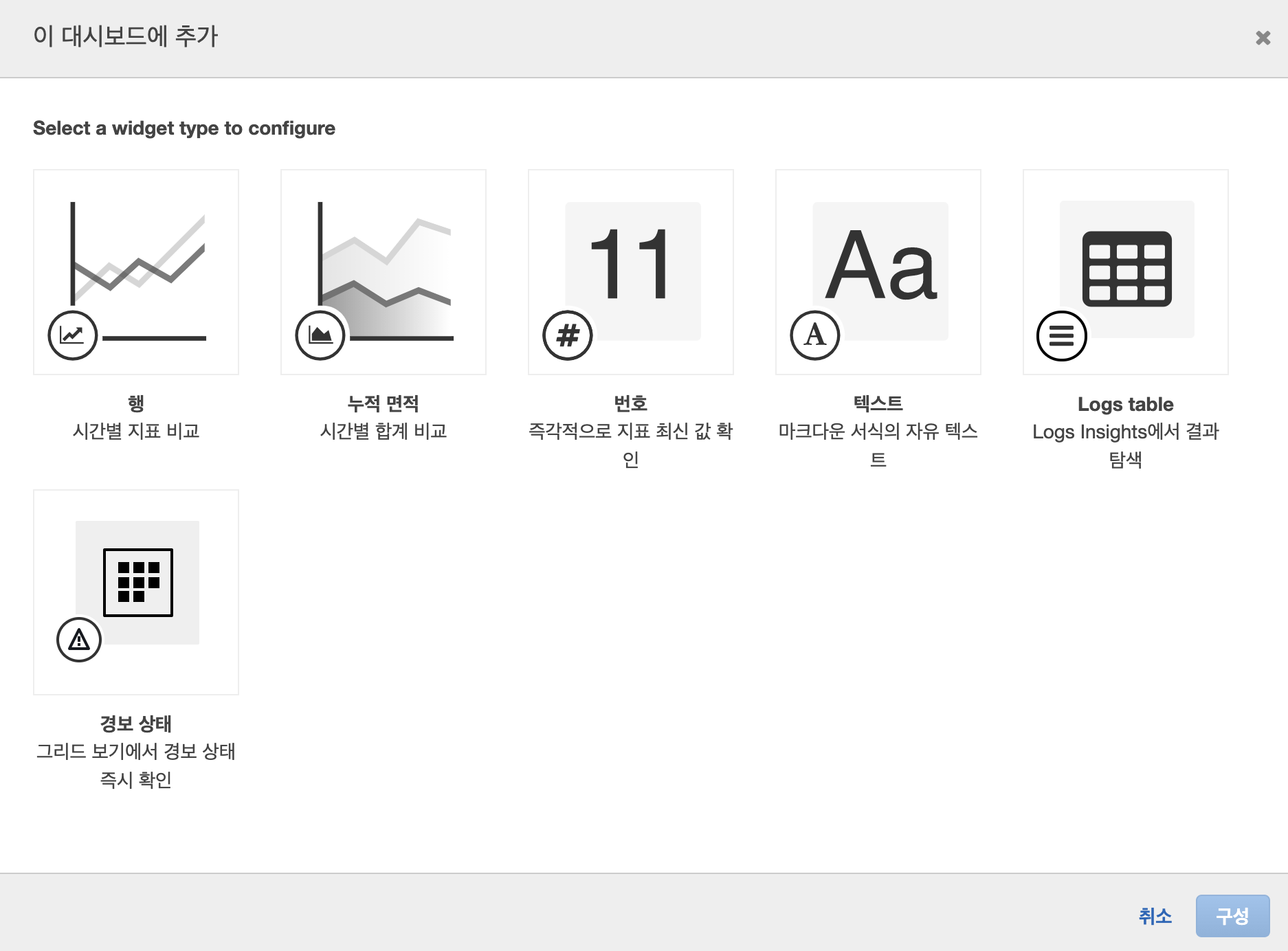
EC2 인스턴스의 CPU 사용률에 대해서 Monitoring 해보도록 하겠습니다. 행_시간별 지표 비교를 선택하여 다음 단계로 진행합니다.

EC2 인스턴스의 CPU 사용률에 대해 대시보드를 구성하기로 하였기 때문에 EC2 를 선택합니다.

EC2를 선택하면 아래와 같이 인스턴스 이름, InstanceId, 지표 이름이 나옵니다. 검색을 이용하여 선택, 또는 원하는 인스턴스별 지표를 찾아 선택해서 구성하도록 합니다. 구성하고자 하는 CPU 사용률에 대한 지표는 CPUUtilization에 해당됩니다. 원하는 인스턴스의 CPUUtilization을 선택하도록 합니다.

그래프로 표시된 지표를 선택하여 통계를 설정하도록 하겠습니다. CPU 사용률에 대해서 보고 싶기 때문에 통계를 최대 값으로 설정하여 그래프를 표시하도록 하겠습니다.
아래와 같이 다양한 통계 값을 지정할 수 있으며, 사용자가 직접 지정하여 백분위를 설정할 수도 있습니다.
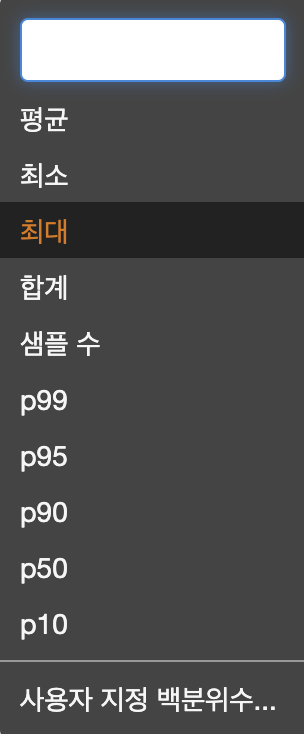
지표의 이름을 입력 후에 위젯 생성 버튼을 클릭합니다. 생성이 완료가 되면 아래와 같은 대시보드 위젯이 생성됩니다.
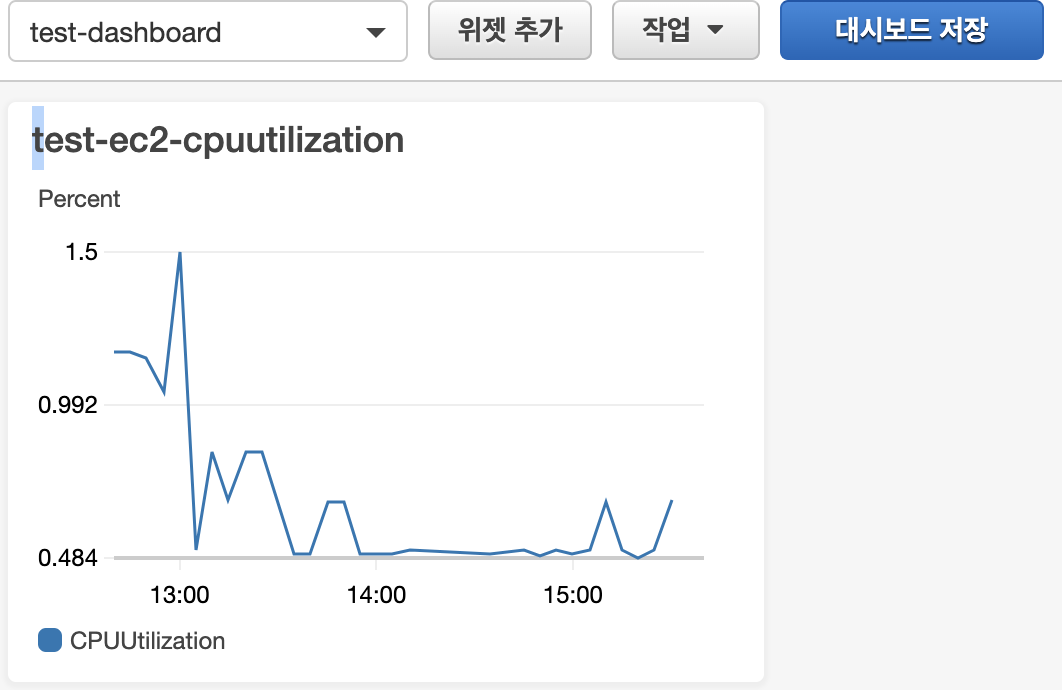
첫 대시보드 위젯이 생성이 완료 되었습니다. 생성된 위젯을 보게 되면 표시된 시간이 우리나라(KO) 시간과 맞지 않는 경우가 있습니다. 이 경우 UTC 시간이 설정되어 있는 경우이며, 설정을 통해 변경 할 수 있습니다.
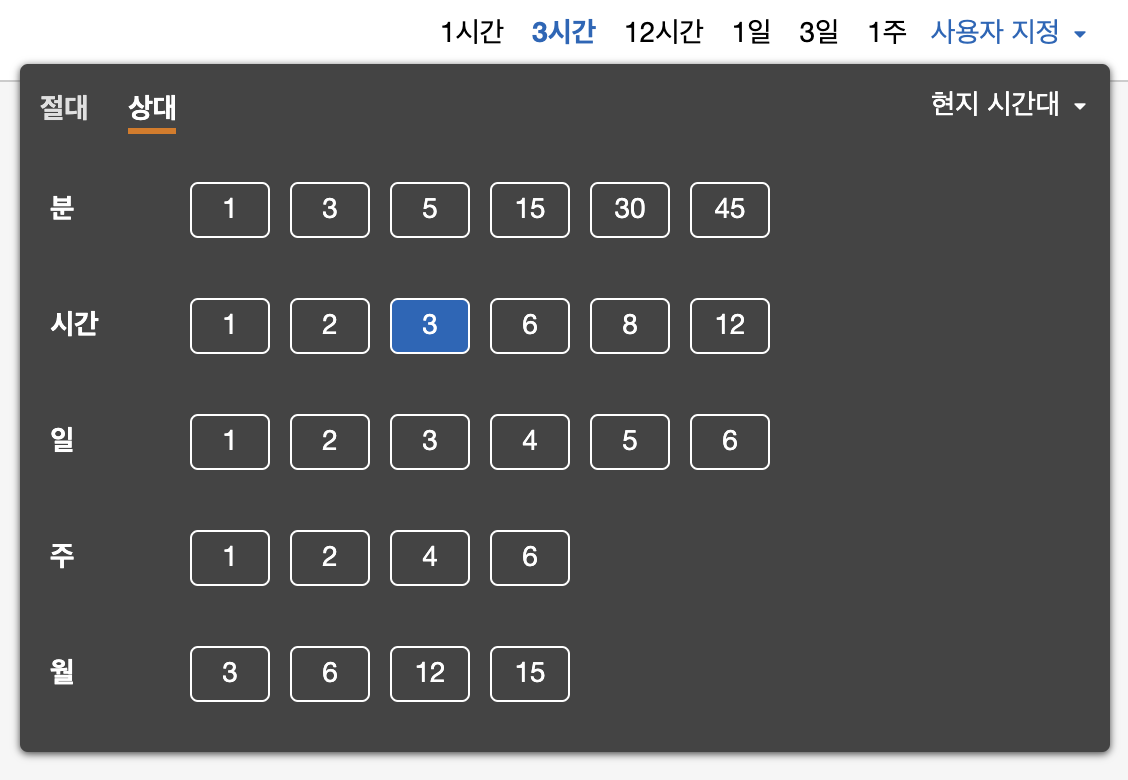
사용자 지정을 클릭하면 위의 화면같이 나옵니다. 위의 화면에서 현지 시간대를 한번 더 클릭 하면 아래와 같은 화면이 나오는대요.
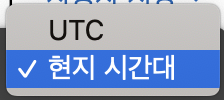
이 부분에서 현지 시간대를 클릭해주셔야 우리나라 시간으로 클라우드 와치를 확인 하실 수가 있습니다.
AWS 서비스 중 CloudWatch 지표에 대한 확인 공식 사이트 URL은 아래와 같습니다.
CloudWatch 지표를 게시하는 AWS 서비스 - Amazon CloudWatch
이 페이지에 작업이 필요하다는 점을 알려 주셔서 감사합니다. 실망시켜 드려 죄송합니다. 잠깐 시간을 내어 설명서를 향상시킬 수 있는 방법에 대해 말씀해 주십시오.
docs.aws.amazon.com
해당 공식 사이트에서 본인이 확인할 지표를 찾아 CloudWatch에 대시보드로 구성 하여 모니터링을 진행 할 수 있습니다.
EC2 인스턴스에 대한 CloudWatch에서 기본적으로 제공하는 항목에 대해서 구성을 해보았습니다.
주의할 점은 CloudWatch에서 기본제공하는 EC2 인스턴스의 지표에는 기본적으로 VM에서 확인이 가능한 메모리와 디스크에 대한 부분을 제공하지 않습니다. 해당 지표를 모니터링 하기 위해서는 CloudWatch Agent를 설치하여 설정해주어야 확인이 가능합니다.
다음글에서는 CloudWatch Agent 설치 방법과 간단하게 메모리와 디스크를 확인 할 수 있도록 CloudWatch Agent 설정 방법에 대해서 알아보도록 하겠습니다.
감사합니다.
'AWS > Monitoring' 카테고리의 다른 글
| AWS Monitoring[CloudWatch] - 1. CloudWatch Alarm을 Slack 연동하기 (5) | 2021.08.20 |
|---|---|
| AWS Monitoring - 5. CloudWatch Agent 자동설치[SSM - Linux OS] (0) | 2021.01.14 |
| AWS Monitoring - 4. CloudWatch Custom Metrics (0) | 2020.10.20 |
| AWS Monitoring - 3. CloudWatch Agent 설치[Memory/Disk 수집][Windows] (0) | 2020.10.14 |
| AWS Monitoring - 2. CloudWatch Agent 설치[Memory/Disk 수집][Linux OS] (0) | 2020.10.09 |